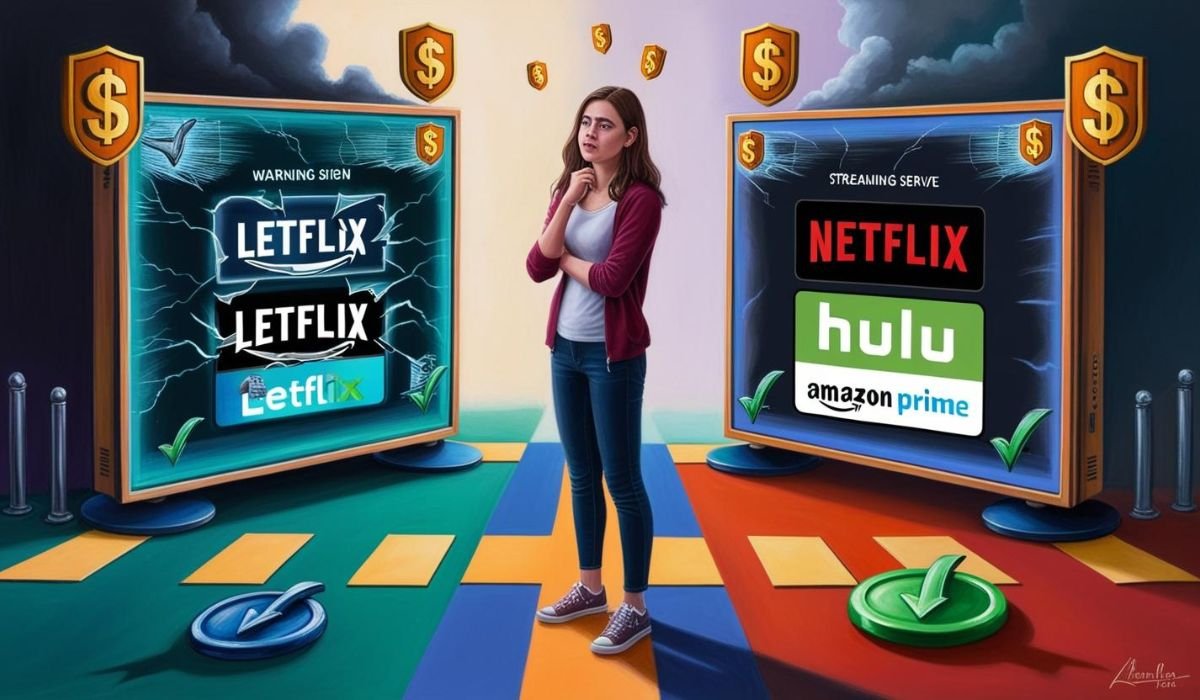How to Use Emojis on Chromebook, In today’s digital age, emojis have become a universal way to express emotions, ideas, and even entire conversations. If you’re a Chromebook user, you might be wondering how to use emojis effortlessly across platforms like Google Docs, messaging apps, or even in school projects. Fortunately, Chromebooks offer several ways to access and insert emojis using your keyboard, touchpad, or touchscreen.
This guide will walk you through everything you need to know about using emojis on a Chromebook. Whether you’re typing on a Lenovo Chromebook, accessing emojis in Google Docs, or figuring out how to use emojis on a school Chromebook, we’ve got you covered!
How to Use Emojis on Chromebook
Emojis on Chromebook provide multiple ways to insert emojis depending on your device and setup. Here’s a quick overview of the methods:
- Using a keyboard shortcut.
- Using a touchpad or mouse.
- Leveraging touchscreen features.
- Accessing the on-screen keyboard.
These methods ensure you can express yourself no matter what task you’re working on!
Read Also: tabletwritings.com blog | hurawatchbz
How to Find Emojis Using a Keyboard Shortcut

What Is the Keyboard Shortcut for Emojis on Chromebook?

One of the fastest ways to access emojis on a Chromebook is by using a keyboard shortcut. Here’s how:
- Press
Search+Shift+Space: This shortcut opens the emoji picker directly. - Use your arrow keys to navigate the emoji options.
- Press Enter to select and insert an emoji into your text.
This method works across most applications, including Google Docs, messaging platforms, and emails. If you’re wondering “What keys do I press to get emojis?”, this shortcut is your answer!
Emojis on Chromebook Tips for Quick Access
- Practice using the shortcut to make emoji insertion second nature.
- Bookmark this method for platforms like Chrome or Gmail where emojis are commonly used.
How to Find Emojis with Your Touchpad or Mouse

If you prefer using a touchpad or mouse, Emojis on Chromebook offer a simple way to access emojis through the context menu.
Steps to Insert Emojis Using a Mouse or Touchpad
- Right-Click in a Text Field: Place your cursor in the text area where you want to insert an emoji and right-click (or two-finger tap on the touchpad).
- Select “Emoji” from the Context Menu: This opens the emoji picker.
- Browse the categories or search for a specific emoji.
- Click on the emoji to insert it into your text.
When to Use This Method
This method is perfect for users who frequently use a touchpad or mouse and find keyboard shortcuts less intuitive.
Using Emojis on a Touchscreen Chromebook

If you’re using a Emojis on Chromebook with a touchscreen, accessing emojis becomes even more convenient.
Steps for Using Emojis on a Touchscreen Chromebook
- Open a text field where you want to type.
- Tap the keyboard icon on the taskbar to bring up the on-screen keyboard.
- Tap the emoji icon (often displayed as a smiley face) on the on-screen keyboard.
- Browse or search for your desired emoji and tap to insert it.
This method is especially handy for Lenovo Chromebooks or other touchscreen models, as it mimics the experience of typing on a smartphone.
Read Also: canyongross.com | latest feedbuzzard com
How to Use Emojis with the On-Screen Keyboard

Even if your Chromebook isn’t touchscreen-enabled, the on-screen keyboard is still a powerful tool for emoji insertion.
How to Enable the On-Screen Keyboard
- Open Settings on your Chromebook.
- Navigate to Accessibility > Keyboard and Text Input.
- Toggle on the option for On-Screen Keyboard.
Inserting Emojis with the On-Screen Keyboard
Once enabled:
- Open the on-screen keyboard by clicking the keyboard icon in the taskbar.
- Click the emoji icon.
- Select an emoji to insert it into your text.
This method is versatile and works across various applications, including Google Docs and Chrome.
Express Your Emotions with Emojis on Chromebook

Emojis are more than just symbols—they add personality and context to your messages. Chromebooks make it easy to express yourself whether you’re writing a report, chatting with friends, or sending an email. With these methods, you can seamlessly add emojis to any text, regardless of the platform.
Read Also: my wirelesscoupons .com | pirate roxy
Comparison Table: Emoji Insertion Methods on Chromebook
| Method | Best For | Steps |
|---|---|---|
| Keyboard Shortcut | Fast and frequent emoji use | Search + Shift + Space |
| Touchpad/Mouse | Context menu-based access | Right-click and select “Emoji” |
| Touchscreen | Easy emoji selection | Tap emoji icon on on-screen keyboard |
| On-Screen Keyboard | Accessibility and flexibility | Enable via settings, then select emojis |
FAQs
1. What is the keyboard shortcut for emojis on Chromebook?
Press Search + Shift + Space to open the emoji picker on your Chromebook.
2. How do I insert emojis in Chrome?
Use the keyboard shortcut or right-click in a text field, then select “Emoji” from the context menu.
3. How to get emojis on a school Chromebook?
All methods in this guide work for school Chromebooks, but the on-screen keyboard is particularly effective if keyboard shortcuts are disabled.
4. How do I use emojis on Chromebook Google Docs?
Press Search + Shift + Space or use the right-click method to access the emoji picker in Google Docs.
5. How to type @ on Chromebook keyboard?
To type “@,” press Shift + 2 on the Chromebook keyboard.
6. How to get emojis on MacBook?
Press Control + Command + Space on a MacBook to access the emoji picker.
Conclusion
Using emojis on a Chromebook is simple and versatile, thanks to multiple access methods like keyboard shortcuts, touchpad, touchscreen, and on-screen keyboards. Whether you’re personalizing a Google Doc or adding flair to a casual message, these methods ensure you can insert emojis effortlessly. Start using these techniques today to enhance your communication and express yourself like never before!